Как восстановить файлы с зараженного вирусом жесткого диска или внешнего диска
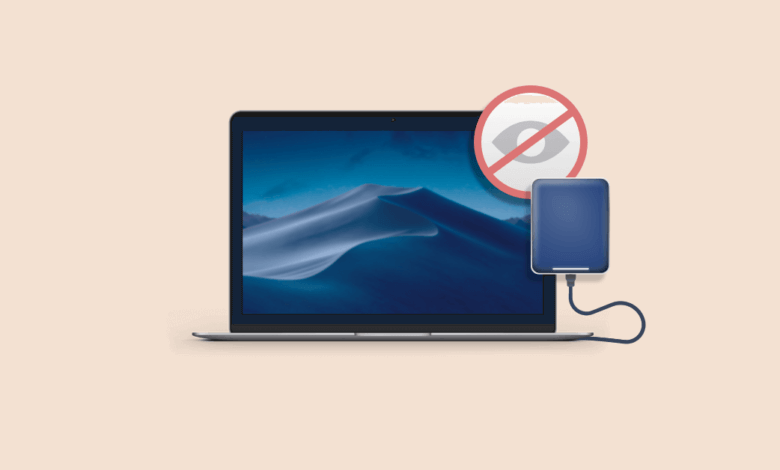
В этом посте будут показаны два возможных способа помочь вам восстановить зараженные вирусом файлы или потерянные данные в Windows 11/10/8/7: с помощью команды CMD или инструмента восстановления данных. Страдаете от вирусной атаки на компьютер или жесткий диск? В большинстве случаев вирусная атака может привести к потере данных на жестком диске, карте памяти или другом внешнем накопителе. Но, пожалуйста, не паникуйте, и их можно вернуть. Здесь мы покажем вам быстрые способы восстановления удаленных файлов с зараженных вирусом устройств или жестких дисков, которые отформатированы, не распознаны или мертвы.
Способ 1: как восстановить удаленные файлы с помощью командной строки
Вы можете восстановить удаленные файлы с флешки, флешки или жесткого диска без программного обеспечения. Да, использование команды CMD может дать вам возможность восстановить потерянные данные с жесткого диска или съемного диска. Но это не значит, что вы полностью и безошибочно вернете потерянные файлы. В любом случае, вы можете попробовать, так как это бесплатно и просто.
Примечание. Пользователи могут восстановить потерянные файлы с жесткого диска, USB-накопителя или другого внешнего жесткого диска и даже с зараженного вирусом устройства с помощью командной строки в Windows 11/10/8/7. Но любое неправильное использование CMD может привести к серьезным последствиям, и вы всегда должны обращать на это внимание, прежде чем предпринимать какие-либо действия.
Теперь просто следуйте инструкциям по восстановлению удаленных файлов с флешки с помощью командной строки CMD:
Шаг 1: Если вы хотите восстановить удаленные файлы со съемных жестких дисков, таких как карта памяти, флэш-накопитель или USB-накопитель, вам следует сначала подключить его к компьютеру и обнаружить.
Шаг 2: Нажмите клавиши Win + R и введите CMD, нажмите Enter, и вы сможете открыть окно командной строки.
Шаг 3: введите chkdsk D: / f и нажмите «Ввод». D — это жесткий диск, с которого вы хотите восстановить данные, вы можете заменить его на другую букву диска в зависимости от вашего случая.

Шаг 4: введите Y и нажмите Enter, чтобы продолжить.
Шаг 5: введите D и нажмите «Ввод». Опять же, D — это просто пример, и вы можете заменить его буквой диска в вашем случае.
Шаг 6: введите D:>attrib -h -r -s /s /d *.* и нажмите «Ввод». (Замените D в соответствии с вашим случаем)
Шаг 7: После завершения процесса восстановления вы можете перейти к диску, на котором вы потеряли данные, и вы увидите на нем новую папку. Нажмите, чтобы проверить, можете ли вы найти зараженные вирусом файлы или удаленные данные.
Если вам не удалось восстановить потерянные данные с зараженного вирусом USB-накопителя, карты памяти или жесткого диска, вам не нужно об этом беспокоиться, и вы получите второй вариант. Теперь часть 2 покажет вам, как это сделать.
Способ 2: Как восстановить удаленные файлы с жесткого диска с помощью программного обеспечения для восстановления данных
Восстановление данных это лучшее программное обеспечение для восстановления жесткого диска, а также альтернативный инструмент восстановления файлов CMD для восстановления файлов с зараженного вирусом компьютера или съемного диска. Вы можете обратиться к следующим шагам, чтобы восстановить потерянные файлы и данные сейчас:
Шаг 1: Загрузите и установите программное обеспечение для восстановления данных и запустите его на своем ПК.
Бесплатная загрузкаБесплатная загрузка
Обратите внимание: Пожалуйста, не устанавливайте приложение на жесткий диск, с которого вы хотите восстановить данные. Например, если вы хотите восстановить данные с Диска (E:), имеет смысл установить программу на Диск (C:). Это связано с тем, что когда вы устанавливаете приложение на целевой диск, ваши потерянные данные могут быть перезаписаны, и вы больше не сможете их вернуть.
Шаг 2: Если вы хотите восстановить файлы с внешнего жесткого диска, вам нужно подключить его к компьютеру и обнаружить. Затем вы узнаете, что приложение обнаруживает его в списке «Съемный диск».

Шаг 3: Выберите типы данных, такие как изображения, аудио, видео и документы, которые вы хотите восстановить. Затем продолжайте выбирать жесткий диск, с которого вы хотите восстановить удаленные данные. Нажмите кнопку «Сканировать», чтобы выполнить быстрое сканирование на вашем компьютере.

Советы: Если вы не можете найти потерянные данные после быстрого сканирования, вам всегда следует попробовать его режим «Глубокое сканирование».
Шаг 4: После процесса сканирования вы можете просмотреть данные и проверить, нужны ли они для восстановления. Выберите файлы и нажмите кнопку «Восстановить», чтобы вернуть потерянные данные!

Бесплатная загрузкаБесплатная загрузка
На самом деле оба вышеуказанных метода просты в исполнении. Если вы можете успешно восстановить удаленные данные с зараженного вирусом жесткого диска или съемного диска, используя приведенные выше советы, поделитесь ими с друзьями!
Насколько полезным был этот пост?
Нажмите на звезду, чтобы оценить это!
Средний рейтинг / 5. Подсчет голосов:



