Восстановление PowerPoint: как восстановить несохраненные или удаленные файлы PowerPoint?

Получить ответы на запрос — как восстановить удаленную презентацию PowerPoint?
Представьте, что вы подготовили презентацию PowerPoint после нескольких часов напряженной работы и добавили все необходимые статистические данные, графики, диаграммы и изображения, но забыли их сохранить. Или внезапно происходит сбой питания, это как катастрофа для всех. Задумайтесь на секунду – а что, если эта беда случится с вами? Это определенно будет вас раздражать, расстраивать, и вы ничего не сможете с этим поделать. Поэтому, чтобы уберечь себя от таких кошмаров и обезопасить себя, узнайте о возможных причинах и возможных решениях.
Некоторыми возможными причинами удаления презентации PowerPoint являются внезапные сбои системы, вирусные атаки и неправильное существование PowerPoint.
Вот часто задаваемые вопросы по этой проблеме:
- Как восстановить файл PowerPoint, не сохраненный в 2007 году?
- Как восстановить файл PowerPoint, не сохраненный на Mac?
- Как восстановить несохраненный PowerPoint 2016?
- Как восстановить удаленную презентацию PowerPoint?
- Как восстановить несохраненный PowerPoint 2022 на Mac?
- Как восстановить удаленные слайды PowerPoint?
- Как восстановить окончательно удаленный PowerPoint?
Но об этом не нужно беспокоиться, так как в этой статье вы найдете 4 комплексных метода восстановления Powerpoint, которые помогут вам Как восстановить несохраненную или удаленную презентацию PowerPoint?
Методы восстановления несохраненных презентаций PowerPoint
Есть 4 способа восстановить несохраненные файлы PowerPoint:
Как восстановить несохраненные презентации PPT
В Office 2010 и других последних версиях PowerPoint есть параметр, известный как «Восстановить несохраненные презентации». С помощью этой опции мы можем восстановить несохраненные файлы PPT. Выполните следующие простые шаги для восстановления:
- Откройте MS PowerPoint, затем нажмите Файл > Откройте и Недавние
- Здесь вы заметите Недавние места в левом нижнем углу нажмите на Восстановить несохраненные презентации
- Найдите свой файл в списке; открыть и безопасно сохранить его в другом месте по вашему выбору.
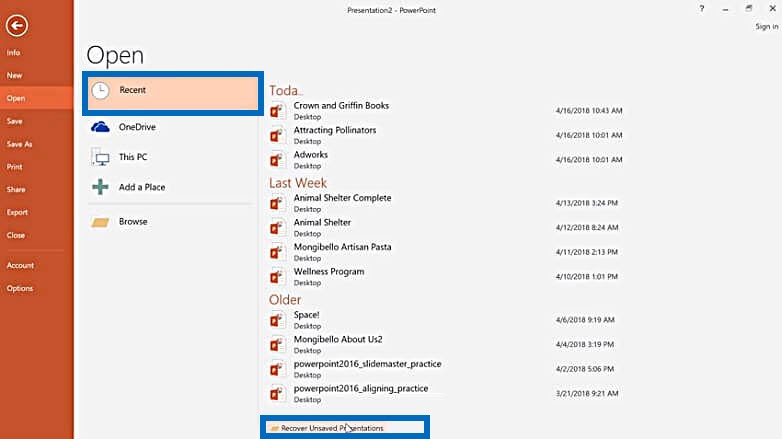
Как восстановить файлы PowerPoint из временных файлов
Когда мы открываем новый файл, он создает для него временный файл. Вы можете легко найти его либо на сетевом диске, где вы его храните, либо во временном каталоге Windows. Обычно файл, который вы найдете во временном разделе, будет иметь несколько дополнительных букв после названия.
- Нажмите Start и Поиск.
- Введите имя файла, который вы можете вспомнить, добавьте расширение имя.tmpи ударил Enteр искать.
- После поиска появится окно. Откройте файлы, которые, по вашему мнению, имеют тот же размер, что и ваш потерянный PPT.
Как восстановить файлы Powerpoint с помощью функции автоматического восстановления
Кроме того, есть еще один способ восстановить несохраненные файлы PowerPoint — функция AutoRecover. Во-первых, вам нужно проверить, включен ли он. Следуйте простым шагам ниже.
Шаг 1. Откройте презентацию PowerPoint, затем выберите Файл вкладка после этого Выберите Опции и перейти к Сохранить.
Шаг 2. Убедитесь, что вы установили флажок с надписью «Сохранять информацию об автовосстановлении каждые x минут", и поле с надписью "Сохранить последнюю версию с автоматическим восстановлением, если я закрою без сохранения"
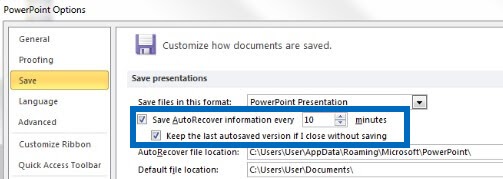
Как восстановить несохраненную или удаленную презентацию PowerPoint с помощью восстановления данных?
Если вышеупомянутые методы не работают, вы должны выбрать интеллектуальный инструмент. На онлайн-рынке доступно множество инструментов. Тем не менее, это запутанно и сложно выбрать один, поэтому найдите простой и удобный. Одним из таких инструментов является восстановление данных. С помощью этого инструмента вы можете легко восстановить потерянные и удаленные презентации PowerPoint на Windows и Mac.
Бесплатная загрузкаБесплатная загрузка
Шаг 1. Загрузите и установите Data Recovery на свой компьютер. Затем запустите его.

Шаг 2. Выберите местоположение файла PPT и нажмите кнопку «Сканировать», чтобы найти его.

Шаг 3. После сканирования вы можете просмотреть файлы и выбрать файл PPT, который хотите восстановить, и восстановить их на свой компьютер.

Бесплатная загрузкаБесплатная загрузка
Заключение
Очень неприятно потерять файл, поэтому дополнительный совет пытается сохранить конкретный файл (Ctrl+S) через регулярные промежутки времени и всегда сохранять резервную копию. Помните одну вещь: «Профилактика всегда лучше, чем лечение», поэтому всегда старайтесь сохранить свою работу, выполняя ее. К сожалению, если вы столкнулись с проблемами и у вас есть вопрос «Как восстановить удаленную презентацию PowerPoint?» то вы определенно сможете восстановить свою презентацию, используя вышеуказанные методы.
Насколько полезным был этот пост?
Нажмите на звезду, чтобы оценить это!
Средний рейтинг / 5. Подсчет голосов:


