Как восстановить данные с внешнего жесткого диска

В качестве переносного диска внешний жесткий диск упрощает хранение и передачу данных. Однако случайное форматирование, отказ оборудования или вирусная атака приведут к потере данных на внешнем жестком диске. Когда вам нужно восстановить данные с отформатированного, мертвого или поврежденного внешнего жесткого диска, вы можете попробовать запустить команду «cmd.exe» или воспользоваться бесплатным инструментом восстановления данных. Следуйте этому руководству, чтобы восстановить данные с внешнего жесткого диска после форматирования, стирания или когда жесткий диск не обнаружен.
Решение 1. Как восстановить данные с внешнего жесткого диска с помощью командной строки
Командную строку можно использовать для восстановления файлов с внешнего жесткого диска.
Шаг 1. Подключите внешний жесткий диск к USB-порту Windows 11/10/8/7/Vista/XP.
Шаг 2. Нажмите «Windows» и «R» на клавиатуре, чтобы активировать окно «Выполнить».
Шаг 3. Введите «cmd» в поле «Выполнить» и нажмите «ОК».
Шаг 4. В окне «cmd.exe» введите "Attrib -h -r -s / s / d [буква диска]: *. *", а затем нажмите «Enter».
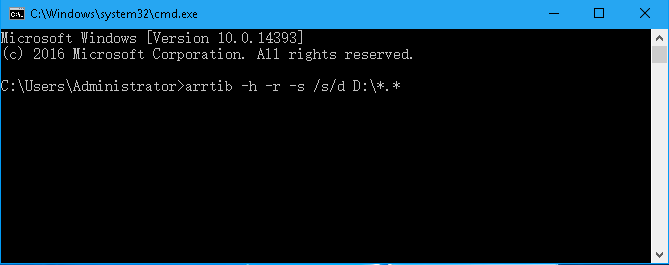
Решение 2. Как восстановить данные с внешнего жесткого диска с помощью средства восстановления внешнего жесткого диска
Вы также можете использовать программу восстановления внешнего жесткого диска для извлечения данных с внешнего жесткого диска.
Data Recovery может восстанавливать файлы как с локальных жестких дисков, так и с внешних жестких дисков, поддерживая восстановление жесткого диска, восстановление разделов, восстановление карты памяти и т. Д.
- Легко восстанавливайте фотографии, видео, документы и аудио с внешнего жесткого диска, который отформатирован, стерт, мертв или поврежден.
- Поддержка восстановления внешнего жесткого диска для Seagate, Sandisk, Western Digital, Тошиба, Apricorn, Лейси, и т.д.
Бесплатная загрузкаБесплатная загрузка
Примечание:
- НЕ удаляйте, не перемещайте и не добавляйте данные на внешний жесткий диск, пока не восстановите необходимые данные. Любая операция на жестком диске может перезаписать старые потерянные данные на диске.
- НЕ загружайте программу на внешний жесткий диск. Вы можете скачать программу на свой компьютер.
Шаг 1. Выберите Восстановление типов файлов
После успешной установки программы запустите ее, и вы увидите понятный интерфейс. Более того, когда внешний диск был подключен к компьютеру, программа автоматически обнаружит ваше устройство, указанное в разделе «Съемный диск». На первом этапе вы должны выбрать нужные вам типы файлов, например, изображение, аудио, видео, электронная почта, документ и т. Д. Затем нажмите кнопку «Сканировать».

Шаг 2. Предварительный просмотр потерянных файлов
По завершении сканирования данные на внешнем жестком диске появятся в списке типов. На этом шаге вы можете установить флажки рядом с нужными вам файлами.
Примечание. Если целевые файлы не отображаются, вы можете попробовать режим «Глубокое сканирование», чтобы выполнить более глубокое сканирование на внешнем жестком диске. Но это может длиться несколько часов.

Шаг 3. Восстановить выбранные файлы
После выбора всех целевых файлов просто нажмите кнопку «Восстановить». Через некоторое время данные на внешнем жестком диске будут загружены с вашего компьютера.

С Data Recovery восстановить данные на внешнем жестком диске не составит труда. Более того, программа также поддерживает восстановление данных с локального жесткого диска. Поэтому загрузите Data Recovery и попробуйте, когда вы потеряете данные на вашем компьютере, SD-карте, USB-накопителе и т. Д.
Бесплатная загрузкаБесплатная загрузка
Насколько полезным был этот пост?
Нажмите на звезду, чтобы оценить это!
Средний рейтинг / 5. Подсчет голосов:




