Как исправить внешний жесткий диск в формате RAW без форматирования

Файловая система RAW, также называемая диском RAW, является ненормальной файловой системой.
Когда на жестком диске вашего компьютера или другом устройстве отображается файловая система RAW в управлении дисками, вы не можете просматривать данные внутри. Когда вы пытаетесь открыть USB-накопитель или диск, он будет постоянно просить вас отформатировать его.
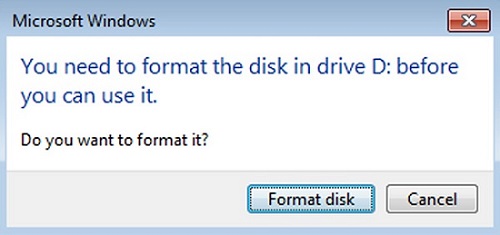
Действительно, форматирование быстро решает проблему, но вы должны знать, что данные внутри будут удалены после форматирования.
Теперь вы можете задаться вопросом, как исправить внешний жесткий диск в формате RAW без форматирования и восстановления данных с диска в формате RAW. Следуйте приведенным ниже инструкциям и узнайте, как это сделать.
Часть 1: восстановление файлов с внешнего жесткого диска в формате RAW
Можно отформатировать внешний жесткий диск в формате RAW, если файлы внутри не нужны.
Однако, если внутри есть важные данные, вам следует восстановить данные перед форматированием, иначе потерянные данные будут перезаписаны. На рынке существует множество программ для восстановления данных. Здесь мы выбираем Восстановление данных потому что, хотя компьютер не может читать файлы на жестком диске RAW, программное обеспечение все же может сканировать и восстанавливать файлы внутри.
Сначала загрузите, установите и запустите Восстановление данных.
Бесплатная загрузкаБесплатная загрузка
Вот инструкции:
Шаг 1. Подключите внешний жесткий диск в формате RAW к компьютеру.
Шаг 2. Проверьте тип файла и съемные диски. Щелкните «Сканировать». Оно может восстановить изображения, аудио, видео, электронную почту, документ, и другие типы файлов в один клик.

Шаг 3. Когда быстрое сканирование завершится, вы сможете увидеть файлы на необработанном жестком диске. Если вы не можете найти нужные данные, попробуйте глубокий анализ.

Шаг 4. Отметьте нужные файлы и нажмите «Восстановить».

Шаг 5. Сохраните восстановленные файлы на свой компьютер.
Примечание: Не сохраняйте восстановленные файлы на внешний жесткий диск в формате RAW.
Бесплатная загрузкаБесплатная загрузка
Часть 2: исправить внешний жесткий диск RAW
Преобразование RAW в NTFS без форматирования:
NTFS - это файловая система, которую операционная система Windows использует для хранения и извлечения файлов на жестком диске.
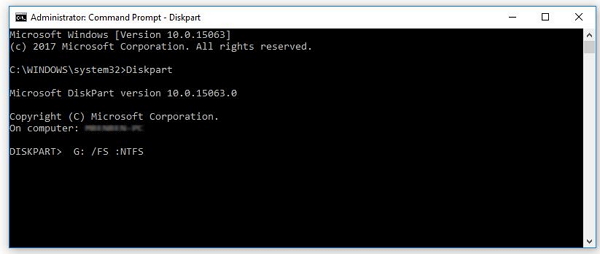
Если вы не хотите форматировать внешний жесткий диск, преобразование внешнего жесткого диска RAW в NTFS с помощью команды CMD - хороший способ. Прочтите и узнайте больше о преобразовании RAW в NTFS без потери данных.
Форматировать жесткий диск в формате RAW
Если вы по-прежнему не можете получить доступ к внешнему жесткому диску, все, что вы можете сделать, это отформатировать жесткий диск в формате RAW.
Шаг 1. Щелкните «Этот компьютер» и найдите диск.
Шаг 2. Щелкните правой кнопкой мыши на жестком диске и выберите «Формат».
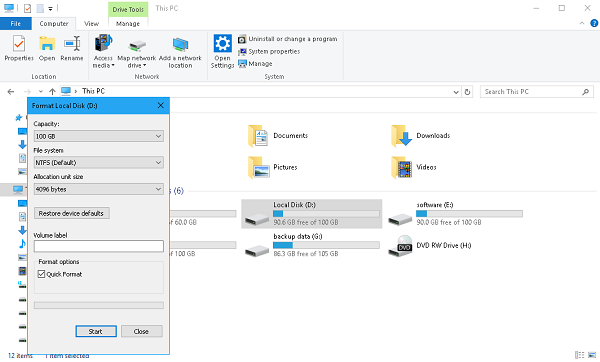
Шаг 3. Выберите нужную файловую систему и введите имя диска под меткой тома.
Шаг 4. Нажмите «Пуск», чтобы начать форматирование.

Процесс завершится через несколько минут. Когда внешний жесткий диск в формате RAW снова станет доступным, перетащите на него восстановленные файлы.
Прочитав этот пост, вы уже знали, что такое файловая система RAW и как исправить разделы RAW без потери данных. По факту, Восстановление файловой системы RAW это не так сложно, если вы используете правильный способ справиться с этим.
Бесплатная загрузкаБесплатная загрузка
Насколько полезным был этот пост?
Нажмите на звезду, чтобы оценить это!
Средний рейтинг / 5. Подсчет голосов:


