4 лучших способа восстановить безвозвратно удаленные файлы на Mac без программного обеспечения
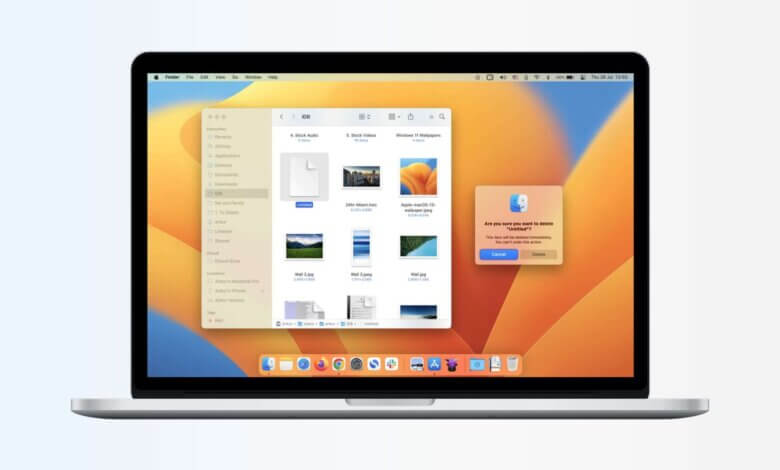
Обзор: Давайте посмотрим, как Восстановить безвозвратно удаленные файлы на Mac без программного обеспечения, если вы хотите восстановить удаленные файлы mac terminal, то читайте этот пост дальше.
Часто случается, что вы случайно удалили ценный для вас файл. И это может быть файл любого типа, будь то аудио, видео или любой другой файл данных. Итак, если вы только что удалили их и отправили в корзину, вы можете легко вернуть их обратно.
Давайте прочитаем далее ручные способы восстановления безвозвратно удаленных файлов на Mac без программного обеспечения и с помощью.
Причины удаления файла Mac:
Некоторые из причин, которые могут привести к удалению файлов Mac, приведены ниже:
- Сбой жесткого диска или системный сбой
- Из-за сбоя питания, что приводит к потере несохраненных данных
- Повреждение программного обеспечения
- Повреждение базы данных
- Форматирование жесткого диска
- Преднамеренное или случайное удаление данных в разделе или на диске
- Атака вирусов и вредоносных программ
- взлом
Давайте посмотрим, как можно восстановить эти навсегда удаленные файлы.
Ручные методы восстановления безвозвратно удаленных файлов на Mac
Вы можете следовать этим методам, если хотите узнать, как восстановить удаленные файлы на Mac без программного обеспечения.
Способ 1: восстановить безвозвратно удаленные файлы на Mac с помощью опции Time Machine
Это встроенный способ автоматической обработки резервных копий. Если у вас есть внешний жесткий диск, его можно легко использовать.
Вы можете выполнить указанные шаги:
- Перейдите в Системные настройки
- Выберите Time Machine
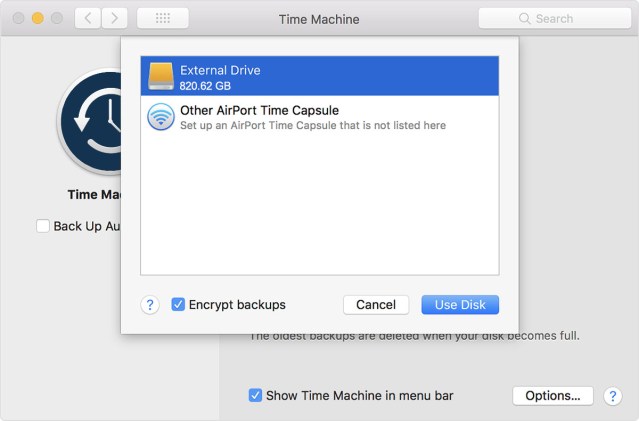
- Выберите опцию «Резервный диск».
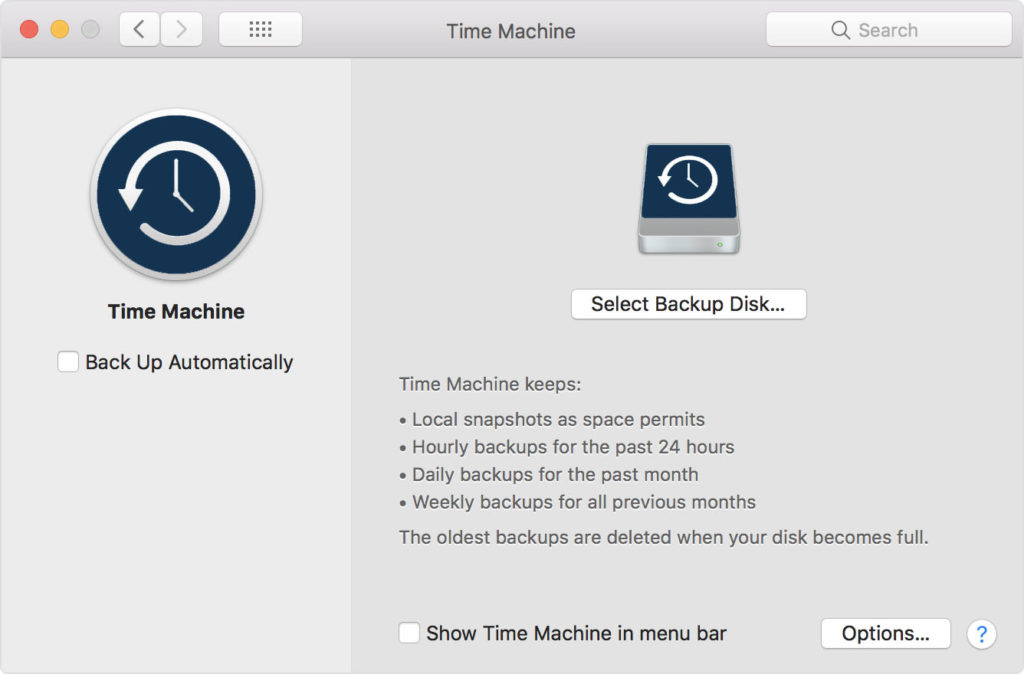
- Вы можете выбрать внешний жесткий диск, на котором хотите сохранить данные, и включить автоматическое резервное копирование.
Вы можете выбрать внешний жесткий диск, на котором хотите сохранить данные, и включить автоматическое резервное копирование.
Функция Time Machine помогает сохранять резервную копию ваших ценных данных на внешнем жестком диске, и вы можете легко получить к ним доступ в любое время.
Если вы не хотите хранить данные на жестком диске, вы можете создавать резервные копии файлов в облаке, например, Google Drive или Dropbox.
Способ 2: восстановить безвозвратно удаленные файлы на Mac, проверив папку «Корзина»
Часто случается так, что вы удаляете файлы данных, и они попадают в корзину. Если вы не очистили корзину, то вы можете легко восстановить файлы, перетащив их на рабочий стол, или щелкнув по ним правой кнопкой мыши и выбрав значок «положить обратно», чтобы восстановить удаленные файлы на Mac из папки «Корзина».
Способ 3: восстановить безвозвратно удаленные файлы на Mac, проверив другие папки корзины
Если ваш файл был сохранен на USB-накопителе или внешнем жестком диске в операционной системе MAC, у них есть собственные папки «Корзина», где вы можете проверить наличие удаленных файлов. Однако по умолчанию они скрыты, поэтому вам придется немного покопаться.
Всякий раз, когда вы используете внешний диск, ваш Mac создает кучу скрытых папок, начинающихся с точки, чтобы помочь диску лучше работать с macOS. Одна из этих скрытых папок — «.Trashes» — содержит корзину для всех внешних дисков. Вы можете легко восстановить эти файлы.
Метод 4: восстановить безвозвратно удаленные файлы на Mac с помощью программного обеспечения для восстановления данных Mac
Если вы не можете вернуть или восстановить безвозвратно удаленные файлы MAC с помощью вышеуказанных методов, пришло время использовать программное обеспечение для восстановления данных Mac. Это простой способ восстановить потерянные файлы на Mac. Некоторые из особенностей этого инструмента:
- Быстрое, точное и полное восстановление данных из системы Mac, содержащей диски HFS и HFS+.
- Поддерживает восстановление всех популярных форматов файлов и не вызывает изменений в файлах данных.
- Это программное обеспечение хорошо работает для обоих форматов таблиц разделов: MBR (Главная загрузочная запись) и GPT (таблица разделов GUID)
- Предусмотрено два режима интенсивного сканирования в случае восстановления физического диска: Стандартный и Расширенный режимы.
- Режим восстановления RAW предоставляется с возможностью добавления новых подписей в параметры нового / существующего файла вместе с предварительным просмотром древовидной структуры.
- Также доступно бесплатное программное обеспечение для восстановления Mac, которое позволяет предварительно просматривать восстановленные файлы.
Бесплатная загрузкаБесплатная загрузка
Шаг 1. Установите Mac Data Recovery на свой компьютер.

Шаг 2. Выберите место, из которого вы хотите восстановить файлы, и запустите процесс сканирования.

Шаг 3. Теперь вы можете просмотреть файлы и выбрать удаленные файлы для восстановления.

Заключение
Если вы хотите восстановить удаленные файлы на Mac, вы можете легко использовать приведенные выше методы, чтобы вернуть их. Но иногда эти методы не так просто реализовать новичку в технике. Итак, вы можете загрузить бесплатное программное обеспечение для восстановления данных Mac и использовать его для восстановления безвозвратно удаленных файлов с вашего Mac. Это облегчит вашу работу, и вы сможете восстанавливать и восстанавливать потерянные файлы самостоятельно.
Бесплатная загрузкаБесплатная загрузка
Насколько полезным был этот пост?
Нажмите на звезду, чтобы оценить это!
Средний рейтинг / 5. Подсчет голосов:



