Восстановление файлов Mac: как восстановить удаленные файлы на Mac

Удалить файлы на Mac легко, но восстановить удаленные файлы с Mac, особенно восстановить окончательно удаленные файлы после очистки корзины, сложно, хотя и возможно. В этой статье будут показаны 4 способа восстановления недавно или окончательно удаленных файлов на MacBook, iMac, Mac Mini с программным обеспечением или без него. Вы можете:
- Восстановить удаленные файлы из пустой корзины;
- Получить файлы, удаленные с помощью Command-Shift-Delete или Command-Shift-Option-Delete;
- Восстановите удаленные файлы или папки, которые были удалены с помощью параметра «Удалить немедленно» в меню «Файл» в Finder.
Читайте дальше, чтобы узнать больше.
Как восстановить файлы из корзины на Mac
На компьютерах Macintosh есть корзина для хранения удаленных файлов. если ты недавно удалил файл на Mac сначала следует поискать удаленный файл в корзине.
Шаг 1. На Mac откройте Корзину из дока.
Шаг 2: Затем просмотрите удаленные файлы по размеру, виду, дате добавления и т. Д. Или введите ключевое слово в строке поиска, чтобы найти нужные удаленные файлы.
Шаг 3. Выберите и перетащите удаленные файлы в любое место, которое вам нравится. Файлы будут восстановлены на вашем Mac.
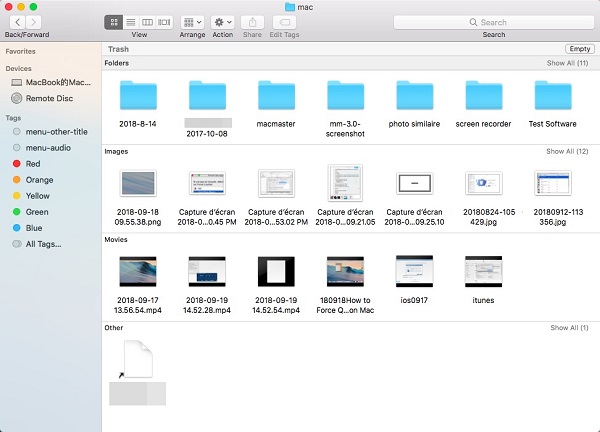
Как восстановить пустую корзину на Mac
Если вы очистили корзину или пропустили корзину и окончательно удалили файлы с помощью сочетания клавиш (Command-Shift-Delete или Command-Shift-Option-Delete), вы не сможете найти удаленные файлы в корзине или легко отменить пустую корзину.
Чтобы восстановить файлы на Mac, вы должны скачать Восстановление данных, который может восстанавливать удаленные файлы с компьютера Mac, внешнего жесткого диска, SD-карты, USB-накопителя на Mac. Удалено фотографии, видео, Документация (word, excel, pdf, ppt и др.), аудио, Писем, просмотр истории можно восстановить с помощью этого программного обеспечения для восстановления файлов Mac.
Он работает с iMac, MacBook, Mac Mini под управлением macOS Ventura, Monterey, Big Sur, Catalina, Mojave 10.14, macOS High Sierra 10.13, macOS Sierra 10.12, Mac OS X El Capitan 10.11/ Yosemite 10.10/Mavericks 10.9/ Mountain Lion 10.8/ Lion 10.7, поддерживающий восстановление файлов для файловых систем NTFS, HFS+, FAT и т. д.
Загрузите Mac Data Recovery (бесплатная пробная версия).
Бесплатная загрузкаБесплатная загрузка
Совет: если вы продолжите использовать Mac после удаления файлов, есть вероятность, что удаленные файлы будут покрыты новыми файлами и не могут быть восстановлены с помощью Data Recovery. Итак, чтобы увеличить ваши шансы на восстановление удаленных файлов на Mac, не запускайте другие приложения кроме приложения для восстановления данных.
Шаг 1. Запустите Mac Data Recovery.
Внимание: Если вам нужно восстановить удаленные файлы с компьютера Mac и вы увидите сообщение типа «Загрузочный диск защищен «Защитой целостности системы» на вашем Mac. Пожалуйста, отключите его для полного восстановления данных, ”Вам необходимо отключить защиту целостности системы на вашем Mac перед использованием программного обеспечения. Поскольку удаленные данные сохраняются в системных файлах, которые защищены защитой целостности системы, Mac Data Recovery не может найти удаленные файлы, когда защита целостности системы включена.
Шаг 2. Отметьте фотографии, видео, документы или другие типы файлов, которые вы хотите получить с Mac. потом выберите диск который раньше содержал удаленные файлы.

Совет: Если вам нужно восстановить удаленные файлы с SD-карты, USB-накопителя и т. Д. На Mac, подключите запоминающее устройство к Mac и выберите его на съемном диске.
Шаг 3: Нажмите «Сканировать», чтобы найти приложение, чтобы найти удаленные файлы на вашем Mac. В приложении предусмотрено два режима восстановления файлов: быстрое сканирование и глубокое сканирование. Быстрое сканирование может восстанавливать файлы, которые были недавно удалены, пока Глубокий анализ можно узнать все удаленные файлы на Mac. Таким образом, глубокое сканирование займет довольно много времени, от нескольких часов до одного дня, в зависимости от размера хранилища на вашем жестком диске.

Шаг 4: Во время сканирования вы можете просмотреть найденные файлы по типу или пути. Как только вы увидите нужные удаленные файлы, приостановите глубокое сканирование, выберите файлы и нажмите Восстановить чтобы вернуть их на свой Mac.

Бесплатная загрузкаБесплатная загрузка
Как восстановить удаленные файлы на Mac без программного обеспечения
Вы также можете восстановить удаленные файлы на Mac без программного обеспечения, только если вы сделали резервную копию удаленных файлов на внешний жесткий диск с помощью Time Machine. Чтобы восстановить удаленные файлы из Time Machine, выполните следующие действия.
Шаг 1. Запустите Time Machine на своем Mac. Вы можете получить к нему доступ через Системные настройки > Time Machine или с помощью поиска в центре внимания.
Шаг 2: Найдите в резервной копии удаленные файлы, созданные до их удаления.
Шаг 3. Выберите файлы и нажмите Восстановить.

Метод Time Machine работает только в том случае, если вы настроили резервное копирование Time Machine до удаления файлов. В противном случае ваш лучший шанс восстановить удаленные файлы - это использовать программное обеспечение для восстановления данных Mac.
Как восстановить удаленные файлы с Mac через терминал
Терминал - это приложение, которое позволяет пользователям выполнять различные задачи на Mac с помощью командной строки Unix. Некоторые пользователи задаются вопросом, есть ли командная строка, которая может восстанавливать удаленные файлы Mac через Терминал. Да, есть командная строка для восстановления удаленных файлов, но только из корзины. Поэтому, если удаленные файлы очищены из корзины, не будет командной строки для восстановления очищенной корзины.
Чтобы восстановить удаленные файлы через Терминал, выполните следующие действия.
Шаг 1: Откройте Терминал. Вы увидите интерфейс командной строки.
Шаг 2: введите компакт-диск., Нажмите Enter.
Шаг 3: введите мв ххх ../. Замените часть xxx именем удаленного файла. Нажмите Enter.
Шаг 4: Откройте Finder и в строке поиска введите имя удаленного файла и нажмите Enter. Появится удаленный файл.
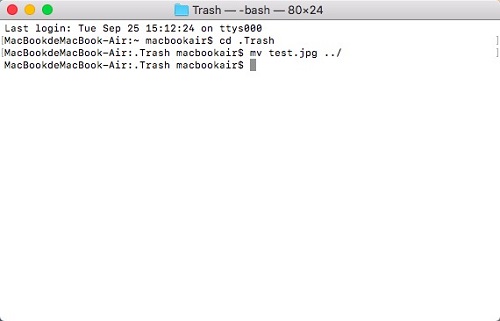
Заключение
Когда вы поймете, что удалили файлы, которые вам действительно нужны, вы должны сначала проверить корзину, чтобы узнать, можно ли восстановить файлы. Если файлы были удалены из корзины, восстановите файлы из резервной копии Time Machine, если она у вас есть. В противном случае ваш единственный шанс вернуть удаленные файлы - это использовать программу для восстановления файлов Mac - Data Recovery. Чтобы убедиться, что удаленные файлы не будут перезаписаны новыми файлами, не используйте Mac для создания или загрузки новых файлов (запускайте Data Recovery на Mac только для поиска удаленных файлов, если это возможно).
Бесплатная загрузкаБесплатная загрузка
Насколько полезным был этот пост?
Нажмите на звезду, чтобы оценить это!
Средний рейтинг / 5. Подсчет голосов:



