Как конвертировать RAW в NTFS в Windows 7/8/10/11

RAW - это файловая система, которую Windows не распознает. Когда раздел жесткого диска или другое устройство хранения становится RAW, данные, хранящиеся на этом диске, становятся недоступными для чтения или доступа. Существует множество причин, по которым ваш жесткий диск может стать RAW: поврежденная структура файловой системы, ошибка жесткого диска, вирусная инфекция, человеческая ошибка или другие неизвестные причины. Чтобы исправить это, люди конвертировали RAW в NTFS, файловую систему, обычно используемую в Windows. Однако это может привести к потере данных во время процесса преобразования, поскольку в большинстве случаев нам нужно отформатировать диск RAW.
В этом руководстве вы можете проверить лучшие способы конвертировать RAW в NTFS в Windows 11/10/8/7 без потери данных. Теперь просто прокрутите вниз и проверьте, как это сделать.
Метод 1. Простое преобразование RAW в NTFS в Windows с помощью программного обеспечения для восстановления данных
Чтобы получить доступ к файлам с диска RAW, вы можете восстановить их с помощью программы восстановления данных. Затем вы можете преобразовать или изменить RAW в NTFS без потери данных. Теперь выполните следующие шаги, чтобы преобразовать Raw в NTFS путем форматирования.
Шаг 1. Загрузите и установите Data Recovery, эффективную и мощную программу, которая хорошо работает для восстановления данных с диска RAW.
Бесплатная загрузкаБесплатная загрузка
Шаг 2: Запустите программу восстановления данных на вашем ПК с Windows. На домашней странице программы вы можете выбрать типы данных и диск RAW для сканирования. Нажмите кнопку «Сканировать», чтобы продолжить.

Шаг 3. Программа восстановления данных выполнит быстрое сканирование выбранного диска. После его завершения рекомендуется попробовать глубокое сканирование, которое поможет пользователям найти больше потерянных данных.

Шаг 4: Когда процесс сканирования будет завершен, вы можете проверить файлы в программе. Выберите файлы на диске RAW и нажмите кнопку «Восстановить», чтобы вернуть их на свой компьютер. И вы должны сохранить файлы на другом жестком диске вместо вашего RAW-диска.

Шаг 5: Теперь вы можете начать форматировать свой RAW-диск. Перейдите в «Этот компьютер / Мой компьютер» и щелкните правой кнопкой мыши диск RAW, затем выберите «Форматировать». Установите файловую систему как NTFS или FAT и нажмите «Пуск> ОК». После форматирования необработанного диска в файловую систему NTFS вы можете получить доступ к этому жесткому диску в обычном режиме.
Но если вы не хотите форматировать жесткий диск RAW, вы можете прочитать метод 2, чтобы узнать, как исправить диск RAW без форматирования.
Бесплатная загрузкаБесплатная загрузка
Метод 2: конвертировать RAW в NTFS в Windows без форматирования
Вы можете преобразовать жесткий диск RAW в NTFS с помощью команды CMD вместо форматирования жесткого диска RAW.
Шаг 1: Тип CMD на начальной панели поиска в Windows, а затем щелкните правой кнопкой мыши, чтобы выбрать «Запуск от имени администратора», чтобы открыть окно командной строки.
Шаг 2: Тип Diskpart в окне командной строки, а затем нажмите при вводе
Шаг 3: Тип G: / FS: NTFS и нажмите Enter (G представляет букву диска вашего RAW-диска). После этого я уверен, что ваш жесткий диск в формате RAW будет изменен на NTFS, и вы сможете получить к нему доступ как обычно.
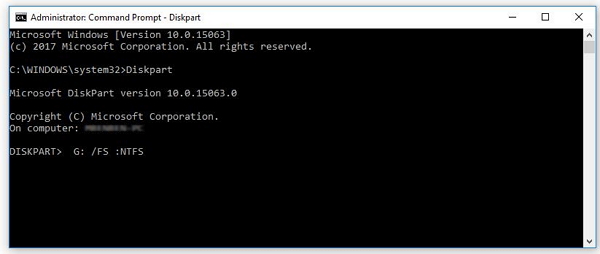
Советы: как проверить файловую систему RAW
Если жесткий диск недоступен для доступа, вы можете проверить, является ли он RAW:
1. Тип CMD на начальной панели поиска в Windows, а затем щелкните правой кнопкой мыши, чтобы выбрать «Запуск от имени администратора», чтобы открыть окно командной строки.
2. Тип CHKDSK G: / f в командной строке, чтобы проверить результат. (G представляет букву диска вашего RAW-диска). Если жесткий диск в формате RAW, вы увидите сообщение «Chkdsk недоступен для дисков в формате RAW».
Если у вас возникнут проблемы при изменении RAW на NTFS на ПК с Windows, напишите нам в комментариях ниже!
Насколько полезным был этот пост?
Нажмите на звезду, чтобы оценить это!
Средний рейтинг / 5. Подсчет голосов:



