Как переносить текстовые сообщения с iPhone на компьютер
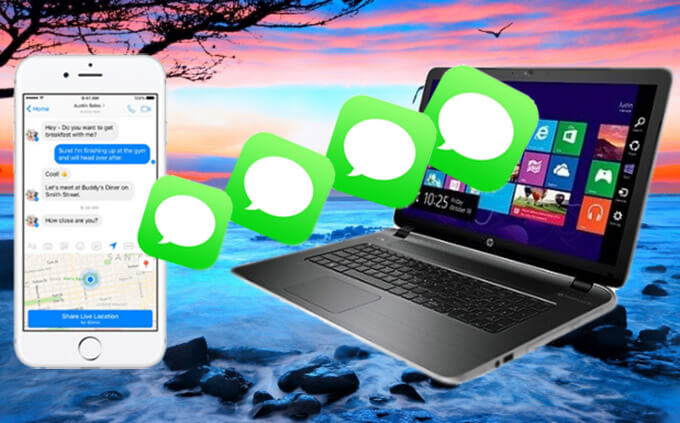
Текстовые сообщения на вашем iPhone могут содержать важную информацию, которую вы не можете позволить себе потерять. Поэтому вы можете захотеть перенести текстовые сообщения с вашего iPhone на компьютер для безопасного резервного копирования. Или есть случаи, когда вам нужно распечатать ваши сообщения, и было бы проще сделать это, когда они сохранены на вашем компьютере. Конечно, вы можете создать полную резервную копию данных вашего iPhone с помощью iTunes. Однако прямого доступа и просмотра сообщений в резервной копии iTunes нет.
В этой статье мы описали 4 практических способа передачи текстовых сообщений с iPhone на компьютер с iTunes или без него. Мы постарались предоставить как можно больше подробной информации о каждом методе, чтобы вам было проще внедрять решения. Читайте дальше, чтобы узнать подробности.
Способ 1: передача текстовых сообщений с iPhone на компьютер напрямую
Одним из лучших инструментов, которые вы можете использовать для прямой передачи текстовых сообщений с iPhone на компьютер, является iPhone Transfer. Это особенно полезно, когда вам нужно сделать резервную копию данных iPhone на вашем компьютере, а затем восстановить данные резервной копии на вашем устройстве. Этот инструмент обладает многочисленными функциями, которые делают его идеальным решением для передачи текстовых сообщений с iPhone на компьютер.
- Вы можете передавать и сохранять все текстовые сообщения, iMessage и вложения с iPhone на ПК/Mac одним щелчком мыши.
- Текстовые сообщения с вашего iPhone будут экспортированы на ваш компьютер в удобочитаемых форматах, таких как TXT, CSV, HTML, PDF и т. Д.
- Помимо текстовых сообщений, вы также можете передавать любые другие данные, такие как контакты, заметки, фотографии, видео, WhatsApp, Kik, Viber, голосовые заметки, голосовую почту и т. д.
- Вы можете предварительно просмотреть весь контент в резервной копии iPhone и выборочно восстановить все, что хотите, на любое устройство iOS.
- Инструмент защищает данные на вашем iPhone, и никакие данные не будут потеряны в процессе резервного копирования и восстановления.
Бесплатная загрузкаБесплатная загрузка
Загрузите и установите iPhone Transfer на свой компьютер, а затем выполните следующие простые шаги для передачи текстовых сообщений с вашего iPhone на компьютер без использования iTunes:
Шаг 1: Запустите инструмент резервного копирования сообщений iPhone на вашем компьютере, а затем выберите «Резервное копирование телефона» из вариантов, представленных в главном окне.

Шаг 2: Теперь подключите ваш iPhone к компьютеру с помощью кабеля Lightning. Программа должна автоматически обнаружить устройство, затем выбрать «Резервное копирование и восстановление данных устройства» и нажать «Резервное копирование», чтобы продолжить.

Шаг 3: Вы увидите список всех типов данных, резервные копии которых можно создать с помощью этой программы. Выберите «Сообщения и вложения», чтобы копировать на компьютер только текстовые сообщения. Вы также можете изменить место резервного копирования, щелкнув папку рядом с «Путь резервного копирования», а затем снова нажав «Резервное копирование», чтобы начать процесс.
Шаг 4: Процесс резервного копирования начнется немедленно. Держите устройство подключенным к компьютеру до завершения процесса. После этого вы должны увидеть сообщения на своем компьютере в выбранном пути для резервной копии.

Бесплатная загрузкаБесплатная загрузка
Способ 2: передача текстовых сообщений с iPhone на Mac с помощью iMessage Sync
Если вы работаете с компьютером Mac, вы можете легко экспортировать текстовые сообщения с iPhone на Mac, синхронизировав их с приложением iMessage. Вот как это сделать:
- Шаг 1. Найдите значок iMessage на своем Mac и откройте его.
- Шаг 2. Войдите в iMessage, используя тот же Apple ID и пароль, которые вы использовали на своем iPhone.
- Шаг 3: Ваш iMessage должен автоматически синхронизироваться с вашим Mac после входа в систему.
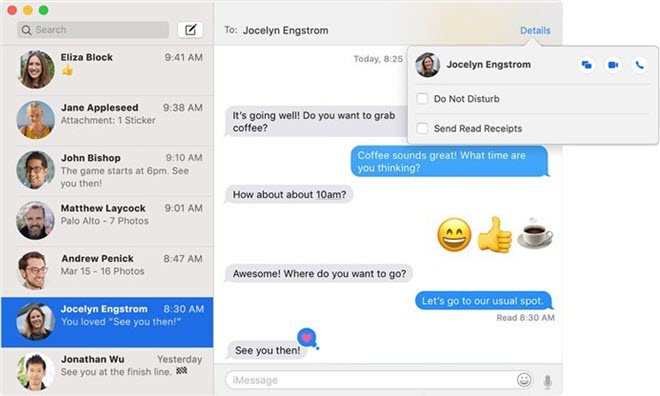
Способ 3: передача текстовых сообщений с iPhone на компьютер с помощью iTunes
Вы также можете просто создать полную резервную копию вашего iPhone через iTunes. Эта резервная копия будет содержать все текстовые сообщения на вашем устройстве. Вот как сделать резервную копию вашего iPhone через iTunes:
- Шаг 1. Подключите iPhone к компьютеру и откройте iTunes. Если вы используете macOS Catalina 10.15, запустите Finder.
- Шаг 2: Как только iTunes или Finder обнаружит устройство, щелкните значок устройства, а затем нажмите «Создать резервную копию сейчас», чтобы начать процесс резервного копирования.
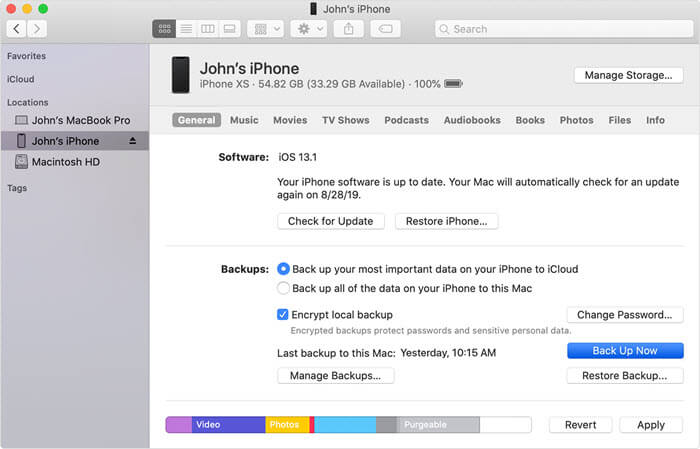
Вы можете найти файл резервной копии iTunes в следующих местах как для Windows, так и для Mac:
- Для Windows: Пользователи (имя пользователя) AppDataRoamingApple ComputerMobileSyncBackup
- Для Mac: ~ / Библиотека / Поддержка приложений / MobileSync / Backup /
Способ 4: экспорт текстовых сообщений из резервной копии iPhone на компьютер
Что ж, довольно легко передавать и создавать резервные копии текстовых сообщений с iPhone на компьютер через iTunes. Однако, как мы упоминали выше, вы не сможете получить доступ или просмотреть фактические сообщения в резервной копии, если у вас нет средства извлечения резервных копий iTunes. Здесь мы рекомендуем вам Восстановление данных iPhone. Это профессиональный инструмент для извлечения резервных копий iPhone для доступа к файлу резервной копии iTunes и просмотра точных сообщений. Просто скачайте этот инструмент и попробуйте.
Бесплатная загрузкаБесплатная загрузка
Шаг 1: Установите и запустите на своем компьютере программу извлечения резервных копий iTunes.

Шаг 2: Выберите «Восстановить из файла резервной копии iTunes», и программа отобразит все файлы резервной копии iTunes на этом компьютере. Выберите сообщение, которое вы хотите просмотреть, и нажмите «Далее».

Шаг 3: После сканирования все данные, включая сообщения в этом файле резервной копии, будут отображаться по категориям. Щелкните сообщение, чтобы просмотреть его, и щелкните значок «Восстановить на компьютер» в нижней части экрана, чтобы извлечь сообщения и сохранить их на свой компьютер.

Заключение
Все вышеперечисленные решения могут быть полезны, когда вам нужно передавать текстовые сообщения с вашего iPhone на компьютер, включая iPhone 14 Pro Max, iPhone 14 Pro и iPhone 14. Выберите решение, которое лучше всего соответствует вашим потребностям, и следуйте инструкциям. для реализации задачи.
Поделитесь с нами, если вы знаете какие-либо другие способы простой передачи и резервного копирования сообщений iPhone. Если у вас возникнут какие-либо проблемы в процессе переноса, сообщите нам об этом в разделе комментариев ниже, и мы будем рады помочь.
Бесплатная загрузкаБесплатная загрузка
Насколько полезным был этот пост?
Нажмите на звезду, чтобы оценить это!
Средний рейтинг / 5. Подсчет голосов:




