Как конвертировать Kindle в PDF

Поскольку Kindle широко используется, люди могут читать книги о Kindle везде. Если вы ищете способ конвертировать файл Kindle в PDF для чтения ваших книг Kindle на Android, iPhone и iPad, есть несколько онлайн-инструментов, которые могут помочь вам в этом процессе. Тем не менее, одним из самых популярных инструментов Kindle Converter является Epubor Ultimate, Другой способ конвертировать kindle - использовать Caliber. Может использоваться на платформах Windows, Linux и macOS. Мы покажем вам эти два способа конвертировать Kindle в PDF, чтобы вы могли определить, как вам это нужно.
Метод 1. Как конвертировать Kindle в PDF с помощью Epubor Ultimate
Epubor Ultimate предоставляет вам простой и быстрый способ конвертировать все ваши книги Kindle в PDF. Он может обнаружить все электронные книги на вашем Kindle, даже на Kobo или других электронных книг. Вы можете делать разговоры в пакете, чтобы сэкономить ваше время. Это лучший способ конвертировать все электронные книги или удалить DRM на них.
Шаг 1. Установите Epubor Ultimate
Скачайте Epubor Ultimate на свой компьютер и завершите установку.
Бесплатная загрузкаБесплатная загрузка
Шаг 2. Добавить файлы Kindle
После запуска Epubor Ultimate вы можете нажать «Добавить файлы» или «Перетаскивать книги», чтобы импортировать книги Kindle. Вы также можете выбрать книги слева, потому что Epubor Ultimate может автоматически определять все книги на компьютере или в электронных книгах.
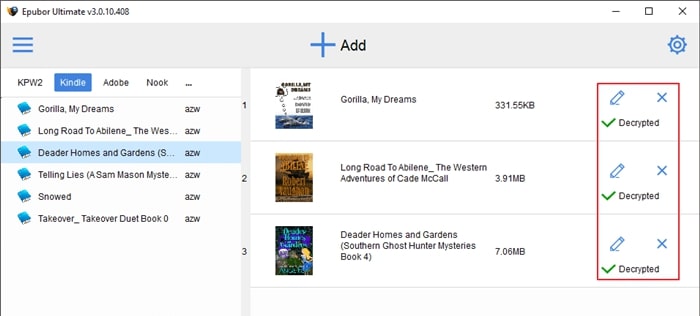
Шаг 3. Конвертировать и сохранить
Затем выберите «PDF» в качестве выходного формата и начните конвертировать файлы. После завершения разговора загрузите и сохраните файлы на компьютер.

Бесплатная загрузкаБесплатная загрузка
Метод 2. Как конвертировать Kindle в PDF с помощью Calibre
Caliber, менеджер электронных книг, изобилует привлекательными функциями и заслуживающим внимания интерфейсом, который прост в использовании и достаточно изобретателен. Calibre может обрабатывать множество форматов ввода от HTML, MOBI, AZW, PRC, CBZ, CBR, ODT, PDB, RTF, TCR, TXT, PML и т. Д. До PDF и EPUB. Он может работать с активным сетевым подключением или без него.
Приложение также может создавать новые каталоги папок и реорганизовывать файлы электронных книг. Вы также можете настроить эстетику PDF. Так как же конвертировать Kindle в PDF? Следуйте инструкциям ниже.
Шаг 1. Скачать и запустить Калибр
Перейдите на домашнюю страницу калибра и нажмите синюю кнопку «скачать». Вы найдете его в правой части страницы. Выберите правильную операционную систему и следуйте инструкциям на экране для установки после ее загрузки. Наконец, запустите Caliber, когда вы это сделали.
Шаг 2. Добавить файл Kindle
Пока файлы хранятся на вашем компьютере, все, что вам нужно будет сделать, это нажать «Добавить книги». Эта кнопка находится в верхнем левом углу окна приложения. Выберите файл Kindle, который вы хотите конвертировать. Это будет тип файла MOBI или AZW, если он от Amazon. Затем перетащите файлы в окно приложения, чтобы начать конвертировать их. Обратите внимание, что Calibre также позволяет массовую загрузку. Прямое преобразование может быть сделано в рамках программы. Вы можете добавить более одного файла одновременно.
Шаг 3. Конвертировать файл Kindle в PDF
Теперь выделите файлы, которые вы хотите конвертировать, и нажмите на «Конвертировать книги». Вы можете найти эту кнопку в левой части панели навигации. Затем появляется всплывающее окно с вариантами изменения названия книги, обложки, тегов автора и некоторых других компонентов метаданных. Даже дизайн страницы и структура окончательного PDF могут быть выбраны. Выберите «PDF» из выпадающего меню, которое находится справа от «Формат вывода». Выполните любую другую настройку, которую вы хотите добавить в файл, прежде чем нажимать на серый параметр «ОК» в правом нижнем углу окна.
Шаг 4. Скачать и сохранить PDF
Преобразование скоро будет завершено, если размер файла не будет слишком большим. Это может быть длительный процесс в случае файлов большого размера. Как только преобразование закончится, вам нужно выбрать книгу еще раз, а затем щелкнуть правой кнопкой мыши по нажатию клавиши «CTRL» и щелкнуть синюю ссылку «PDF» рядом с «Форматы». Теперь выберите второй вариант, который отображается в раскрывающемся меню. Надо сказать «Сохранить формат PDF на диск». Затем выберите желаемое место сохранения. Вы можете щелкнуть левой кнопкой мыши или даже одним щелчком мыши по той же самой ссылке, чтобы просмотреть PDF-файл с помощью программы просмотра PDF по умолчанию на вашем компьютере. Вы можете повторить процесс на основе ваших требований.
Насколько полезным был этот пост?
Нажмите на звезду, чтобы оценить это!
Средний рейтинг / 5. Подсчет голосов:

