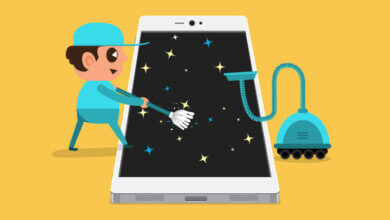Как сжать фотографии на iPhone, чтобы освободить место для хранения

Чтобы удовлетворить растущий спрос пользователей, память iPhone становится все больше и больше, уже достигла 1 ТБ. Тем не менее, во многих случаях некоторые пользователи iPhone по-прежнему обнаруживали, что на их устройстве недостаточно памяти, в значительной степени из-за большого количества фотографий и изображений. Фотографии занимают слишком много места? Чтобы решить эту проблему, лучше всего очистить свой мобильный телефон от ненужных файлов, чтобы освободить лишнее место на iPhone. Тем не менее, как мы можем освободить место для хранения на iPhone? Пожалуйста, не волнуйтесь, продолжайте читать.
iOS Data Eraser это удобный и надежный инструмент для удаления и управления данными для пользователей iPhone iPad и iPod. С помощью этого удаленного программного обеспечения вы можете удалять ненужные файлы, сжимать фотографии, стирать личные или удаленные файлы и даже с легкостью удалять все файлы. Поэтому, пожалуйста, не пропустите этот полезный и профессиональный инструмент и одним щелчком мыши освободите место на вашем iPhone. Более того, сжатие никогда не испортит ваши фотографии, нет особой разницы до и после сжатия.
Бесплатно Загрузите пробную версию для Windows или Mac здесь и попробуйте прямо сейчас.
Бесплатная загрузкаБесплатная загрузка
Примечание: iOS Data Eraser применимо практически ко всем iPhone, включая iPhone 13/12/11.
Как сжать фотографии и освободить место на iPhone
Шаг 1. Установите и запустите iPhone Data Eraser на своем ПК и подключите iPhone к ПК с помощью USB-кабеля.
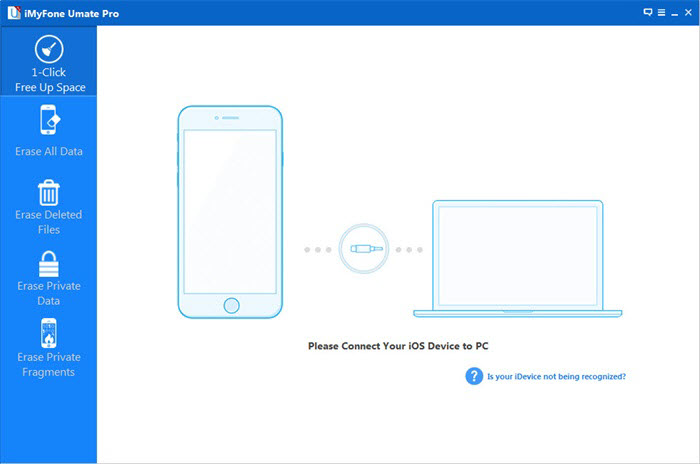
Шаг 2: Сканируйте отснятые фотографии на свой iPhone
Нажмите «Сжатие фотографий» на левой боковой панели, а затем нажмите «Начать сканирование», чтобы сканировать захваченные фотографии на вашем iPhone. Весь процесс сканирования не займет у вас слишком много времени, пожалуйста, подождите.
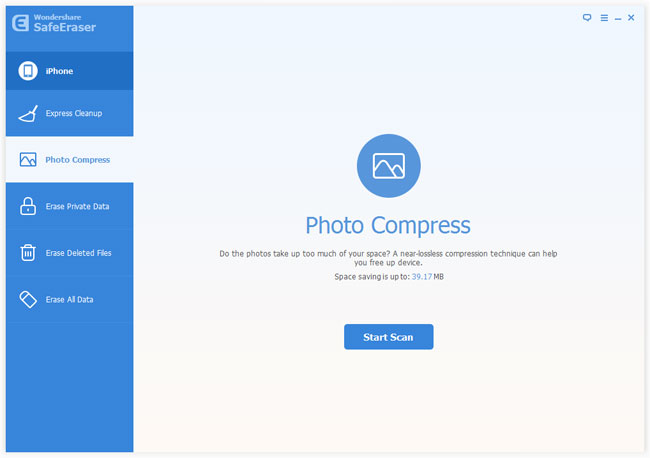
Шаг 3: Предварительный просмотр и сжатие всех фотографий на вашем iPhone
Как только сканирование будет завершено, вы увидите все отснятые фотографии в окне справа, кроме того, программа сообщит вам, сколько места вы можете сэкономить, если сжать все эти отснятые фотографии.
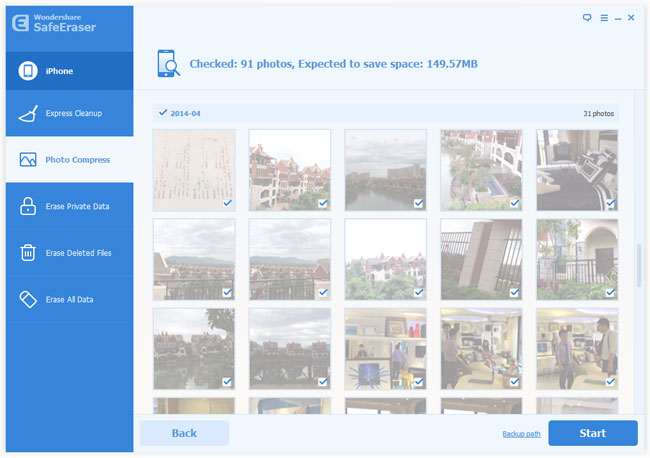
Кроме того, вы могли найти параметр «Путь к резервной копии» рядом с кнопкой «Пуск» в том же окне. В целом, iOS Data Eraser автоматически создаст резервную копию этих исходных фотографий на ваш компьютер перед сжатием, и это путь к резервной копии по умолчанию на вашем компьютере. Если вам нужен другой путь к резервной копии, просто нажмите, чтобы изменить его.
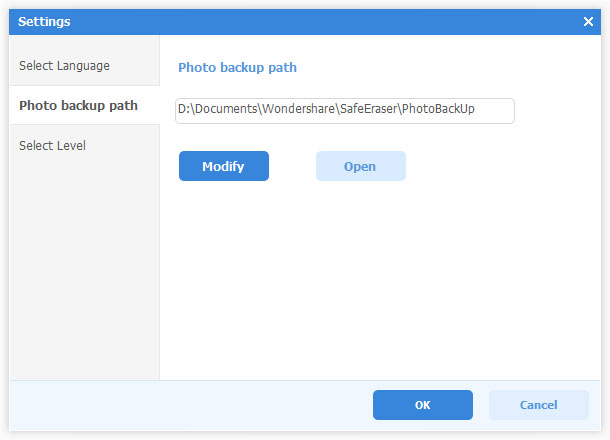
Теперь нажмите «Пуск», чтобы сжать фотографии и освободить место на вашем iPhone. После завершения сжатия вам сообщат, сколько места вы сохранили и какой объем занимали ваши фотографии.
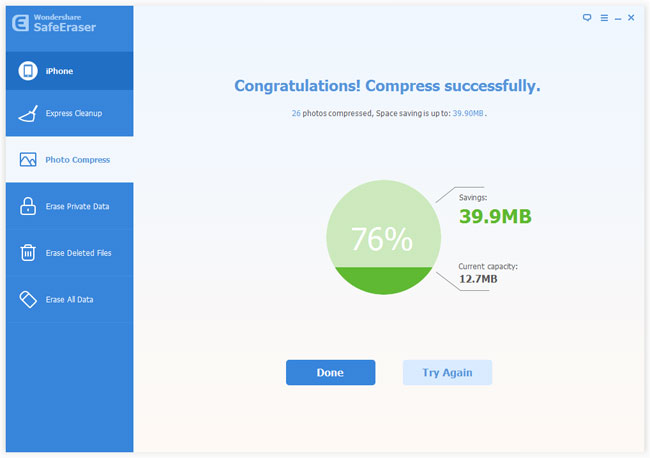
Бесплатная загрузкаБесплатная загрузка
Насколько полезным был этот пост?
Нажмите на звезду, чтобы оценить это!
Средний рейтинг / 5. Подсчет голосов: